2024/03/23
OSはwin11 home を使ってる
準備
Raspberry Pi Imagerをインストールしておく 自分の場合はv1.8.5だった
micro sdをPCに挿しておく
USB A-MicroBケーブル<通信出来るやつを用意して置く
①Raspberry Pi Imager vを開く

Raspberry Piデバイス>Raspberry Pi Zerを選択
OS>Raspberry Pi OS(Legacy,32-bit) を選択
ストレージ>入れたやつを選ぶ
次へをおす
②"設定を変更する"をおす

③"一般"タブ
画像の用にする
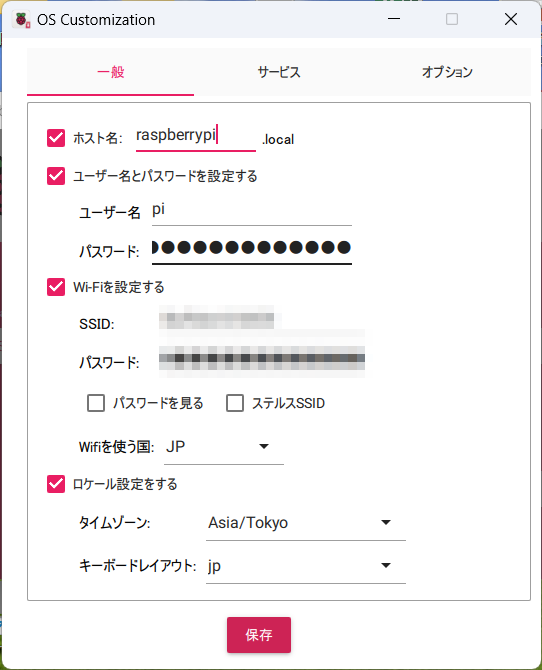
このときユーザー名やWiFiの"パスワード"の欄が黒文字埋まっているが、ちゃんとそれぞれ変えておく。
後、Raspberrypi zero w は5Gに対応していないので、2.4Gの物にしておく。
④"サービス"タブ
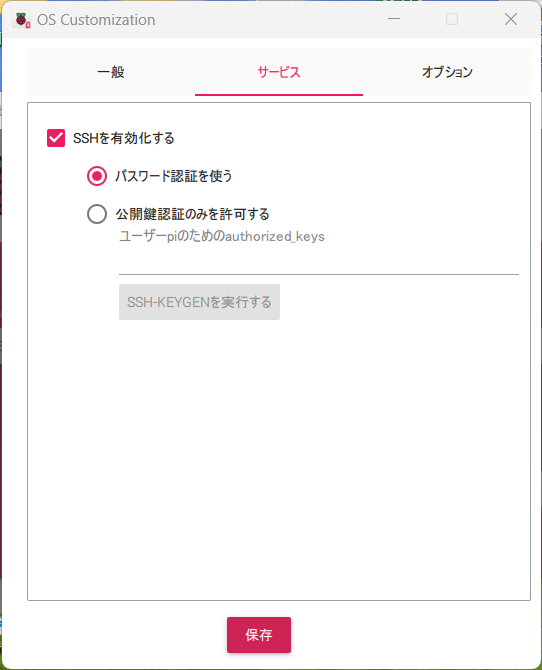
SSHを有効にしておく。そして"パスワード認証を行う"ところにチェックを入れて置く。で保存を押す。
⑤"はい"をおす。
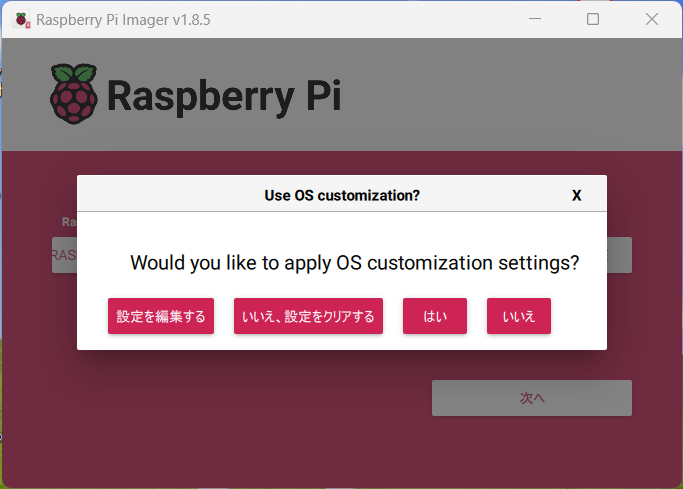
⑥一旦SDカードを抜いて、ホストPCにもう一度さす。
⑦エクスプローラを開いて、PC>bootfs(E:)を開く
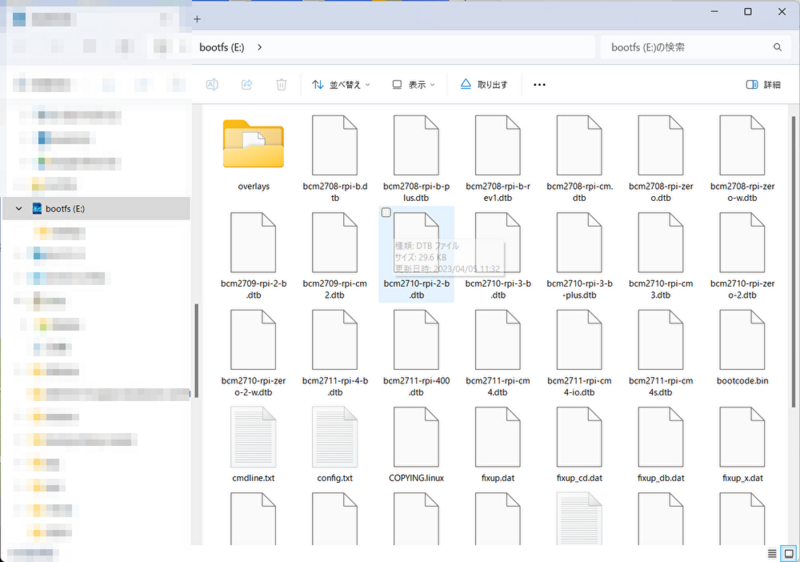
⑧cmdline.txt ファイルを開く
行の最後に半角のスペースをつけて modules-load=dwc2,g_ether を追加する 。
⑨config.txt ファイルを開く
最後の列に dtoverlay=dwc2 を追加する。
sshファイルを作るって書いてあるブログもあるが、自分の場合は必要なかった。
⑩microSDカードをPCから取り出して、Raspberrypi zero w に入れる。PCとRaspberrypi zero w をケーブルでつなぐ。
Raspberrypi zero w のLEDがチカチカしているのを確認する。
~数分待つ(時間がかかるので焦ってケーブルを外さないように)~
”USBデバイスが認識されません”って出るまで待つ。

⑪ターミナルを開く(windowsマークを左クリックして、ターミナルをクリックする)
⑫ターミナルに" powershell "と入力
⑬”ping raspberrypi.local"(raspberrypi.localはホスト名で設定で設定したやつにする)って入力
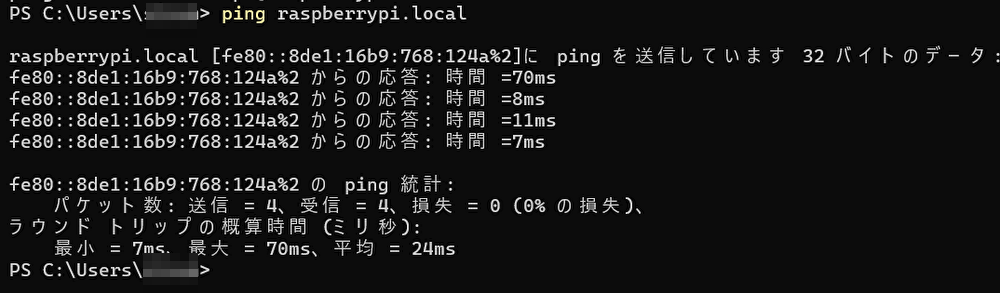
って出てきたら成功!無事につながったね!
⑭" ssh pi@raspberrypi.local "と入力(raspberrypi.localはホスト名で設定で設定したやつにする)
途中でyesって書いて、パスワード(ユーザー名の下にあったやつ)を書くと、
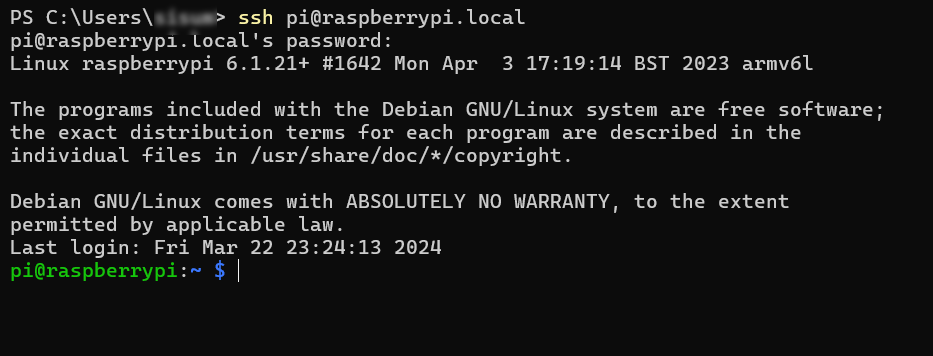
こんな感じでssh接続が出来る